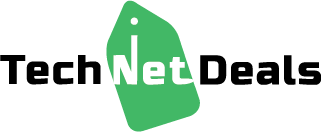The one app that revolutionized the music streaming industry is Spotify. The app offers the best audio quality with seamless online connectivity. Meanwhile, millions of users enjoy Spotify every day. However, Spotify’s user experience has not been very smooth recently. There are frequent glitches. Some users said their app kept on pausing without any prompt. Hence, one of the common queries on the internet is- Why does Spotify keep Pausing?
Imagine you are in the middle of your nighttime musical streak, and the app pauses. Or you are hosting a house party, and your Spotify pauses. It is as frustrating as it can be. But don’t worry. We are here to solve your problem.
Apply these quick fixes to avoid such problems. Enjoy your music seamlessly.
Part 1: Reasons for the Pause why does spotify keep pausing?
Your Spotify app can stop suddenly for numerous reasons. Here we have listed some of the potential reasons:
- Maybe the app was not installed correctly. So, it stopped functioning midway.
- Someone logged into your Spotify account from a different device. The app will detect it as a glitch and stop working.
- You may also be facing internet issues.
- Is your device low on charge? That might be the reason why the app stopped working.
- Is your Bluetooth device compatible with Bluetooth 6.0? Older versions may not sync with the app properly.
- Adsd may also pause the app.
- Device bugs, malware, or server crash are other potential reasons.
Part 2: Fixing the Frequent pauses
Some standard solutions may help you get rid of the problem. Firstly, avoid logging into your Spotify account from multiple devices simultaneously. If the problem persists, turn off your phone. Keep it off for another 15 seconds. Then turn it on. You probably won’t face the issue again.
Still facing the same problem? Check if you have updated the app to the latest version. Often, your device may not have the latest software support. In that case, Spotify may not work correctly. So, update your device software.
There might be something more severe if the problem’s still lingering. Follow these advanced steps to resolve it:
Reinstall the Spotify app cleanly
I suggest reinstalling the Android, iOS, Mac OS, and Windows steps here.
Android
Open your settings from your Android device. Then, go to the “Apps” section. After that, follow this sequence:
Storage → Cache → Clear Storage.
Finally, uninstall your Spotify app and then reinstall it.
iOS Users
Firstly, open your Spotify app. After that, go to “Storage” and select “Delete Cache.” Finally, delete it from your system and download it again.
Windows system users
Go to the “App data” section on your Windows C drive. Then go to Local → Spotify → Storage. After that, delete all the folders. Done?
Then open “Settings”. Go to System → Apps and features. The final steps remain the same. Restart the device and download Spotify from the Microsoft store again.
For Mac OS Users
The Mac Users have to follow slightly different steps. If you are a Mac user, first go to Finder → Go → Library → Open Caches. Now, you have to delete two folders:
- Com.spotify.client
- Com.spotify.client.helper
Go back to the Library option. After that, open the Application Support and delete the “Spotify” named folder. That’s it,
Now, follow the final common step. Turn off your computer. Then, start it again and reinstall the Spotify app from the Apple Store.
Trivia: Your downloaded music will be lost once you precisely cache data and delete the app. Your app will reset to the default settings again.
Sign out of Spotify and play on all systems
We habitually share our Spotify premium account with friends and family. However, that may cause problems. Whenever they play their app simultaneously with you, your app will pause.
It is perhaps the most common problem faced by Spotify Premium users. So what should you do then?
You need to log out of spotify playing on all the devices. You can follow these steps to complete the process:
- Log into the Spotify account using the web browser.
- Go to the “profile” section and locate your account.
- After that, tap on the “Sign Out Everywhere” sign.
Tip: You don’t need to log out from partner devices like PlayStation.
Often, users link their Spotify accounts to their FB profiles. Wait, you did that too? Don’t waste time. Visit Facebook now. Promptly change the Facebook password and log out from your Facebook profile.
Follow the same drill if your Facebook account is logged in from multiple devices.
Changing Spotify’s password
It may be hacked if you never share your account with others. In this situation, you have to change your app password promptly. You can use this link to change the password.
“Forget” the Uknown Devices
Log into your Spotify account from the browser. Then, go to Profile. You will find your “Account Overview” there. From there, go to the “Apps” section.
You will see all apps and devices linked to your Spotify account here. Click on the “Forget” tab adjacent to the apps you want to remove from your profile.
Wait. There’s more. Go to the “Settings” section of Spotify’s Desktop app. Then, review all connected Facebook accounts appearing under the “Social” section. If there is only one connected account, click the “Disconnect From facebook” option.
If the Facebook account belongs to you, consider changing the account’s password immediately.
The data Saver mode may be the issue.
You can save device data if you turn on the data saver mode. However, it can slow down your download speed. Before you ask why spotify keeps pausing, check if such issues are resolved.
Go to the app’s settings to turn off your data saver option. Then click on data saver. You can adjust the audio quality from there.
The Low Power Mode can pause Spotify.
Don’t turn your device on to Low Power mode whenever you are streaming Spotify. iOS users can go to their phone’s Settings section. Select the “Battery” icon there. It will open up the option to turn off the Low Power Mode.
However, Android users can take it easy. You can swipe down your status bar and undo the Low Power mode if you are an Android user.
The Key may be in your Headphones.
Don’t forget to check your headphones for issues when listening to Spotify. Check if the audio jack is plugged in properly when using wired headphones. There may also be damage to the headphone wire.
So, try playing with another headphone next time.
For wireless headphones, an incompatible Bluetooth connection may be one of the potent issues. So, check if the Bluetooth device is working correctly. Connect it with another device to test it.
8. Refresh the background apps playing
The Spotify app keeps playing in the background. Often, users turn off the background app refresh option. In that case, the app will stop playing after each song. To correct the issue, consider turning it on again.
Android users go to your device’s Settings Menu. Then go to Connections and then click on Data Usage. There you will find “Mobile Data Usage”.
Check how much data Spotify is using. Also, turn on the “Allow” option adjacent to Spotify.
iOS users follow this sequence- Phone Settings > General Settings Menu > Background App Refresh > Click on the Turn on option adjacent to Spotify.
Part 3: An offline player is the best resolve
You tried all the solutions above. But the app is not fixed yet? Then, you can try a more complex way. Consider downloading all your favorite songs. After that, save them to the device’s local folder. The only thing you need is an offline Spotify Music Player app.
Apps like TuneCable can help you download and play the song from your local device.
Essential features of the offline players:
- Download any Spotify content
- Convert audio from one format to another
- Retain the data on the ID3 tags against each song
- You can export all of Spotify’s playlists to your device.
- The original music quality is not lost.
- You can use multimedia to play the downloaded songs.
Follow these steps to use Your Music Downloader App:
- First step
Run your local Music Downloader
- Second Step
Check how to convert the audio output mode from MP3 to WAV or FLAC.
- Step three
Choose the playlist or content that you want to download.
- Step Four
Export the songs to the local device folder.
- Step Five
Store your files on your device permanently.
Towards a seamless music experience
We offer multiple suggestions to solve the pausing issue. You’ll know why Spotify keeps pausing if you’ve read the article. Now, you can take the exact steps needed to resolve the issue.
If one solution doesn’t work out, try another promptly. Whatever the problem is, the offline download will indeed work. But check out all other tips and tricks before that.
For More Interesting Articles Click Below!!