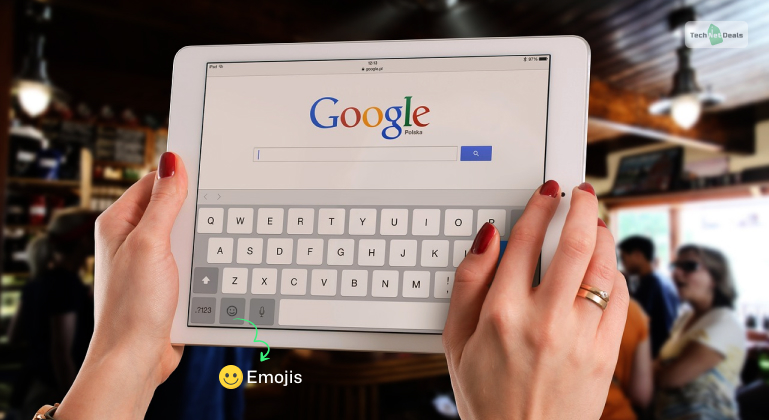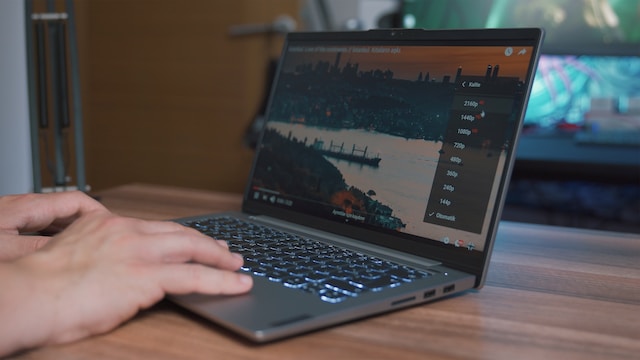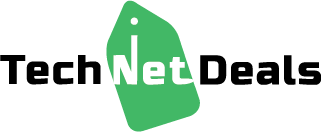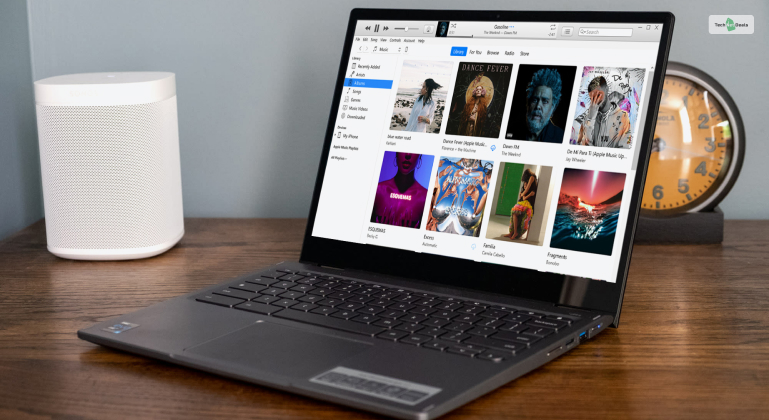
You all know what iTunes is. It’s an application for buying and downloading high-quality audio on Apple devices like iPhones and MacBooks. But how do you access iTunes if you have a non-Apple device like a Chromebook? How do you download and install iTunes for Chromebook?
While a Windows computer can run iTunes, Google’s ChomeOS-based Chromebooks cannot. If you have a Chromebook, you must instead rely on Spotify or YouTube Music. However, there are various ways to use iTunes on a Chromebook.
Do you wish to learn these methods? Then read this post till the end, as I have explained three ways to do so!
Installing iTunes For Chromebook
If you want to listen to Apple Classical Music on your Chromebook, there are three steps you must take to install iTunes for Chromebooks. Therefore, follow these steps one by one:
1. Install Linux On Chromebook
One of the best ways to install iTunes for Chromebook is by downloading and installing Linux on Chromebook.
Almost every Chromebook has Linux installed on it from the start. This includes the HP Chromebook x360 and the Google Pixelbook 12in. However, its functionalities are meant for developers. Therefore, it’s switched off by default.
Here’s what you need to do to turn on Linux on Chromebook:
1. On the bottom right corner of your screen, you will find the timer. Click on it.
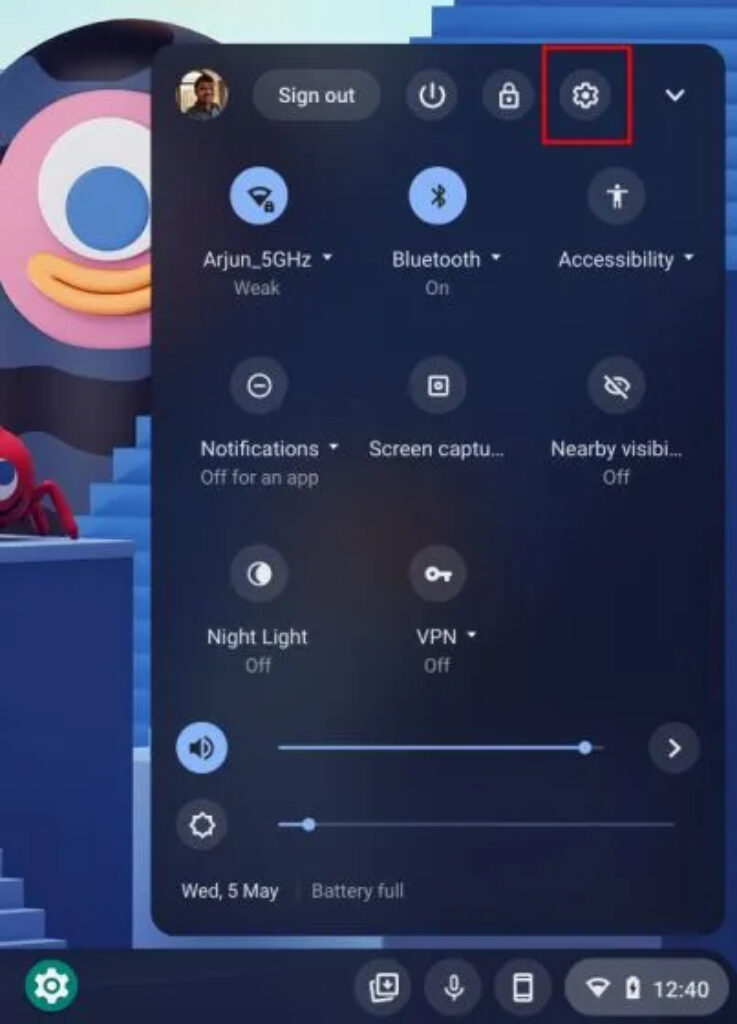
2. Now, go to Settings.
3. Then, click on Advanced.
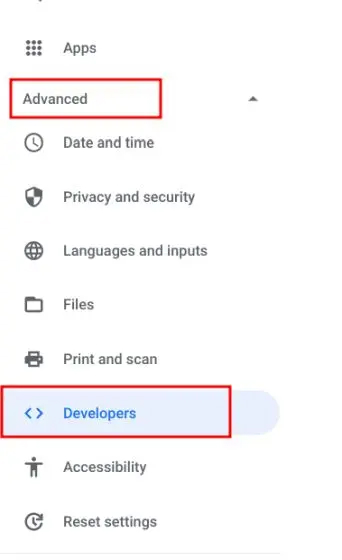
4. Next, click on Developers.
5. Here, you will find the “Linux development environment” option. Next to it is a toggle bar, which you can click to turn it on.
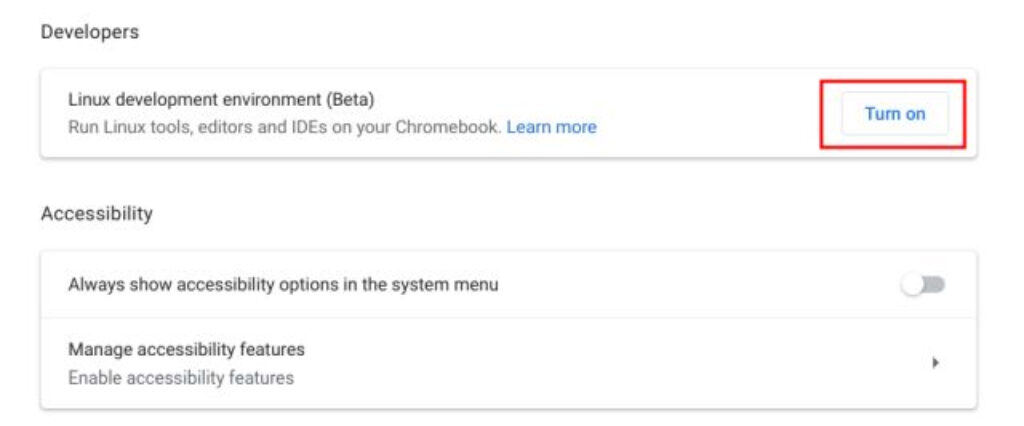
6. Then, set up Linux by following the on-screen instructions. This will take about 10 to 15 minutes.
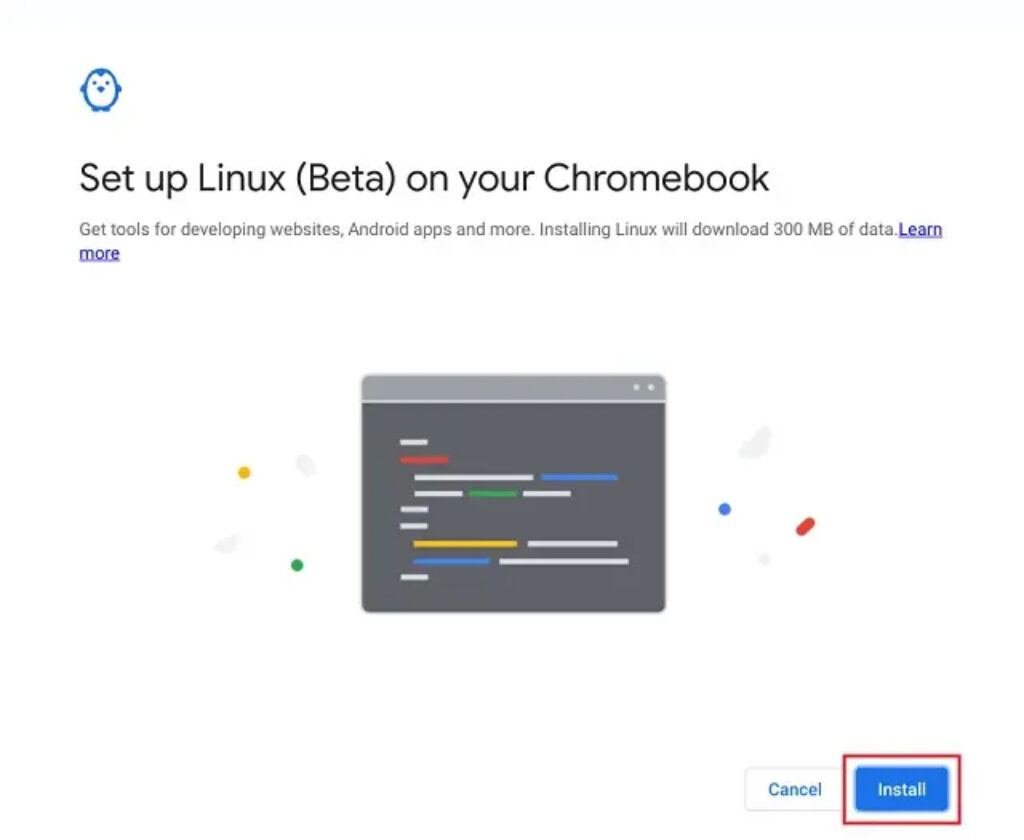
After you finally get Linux on your Chromebook, a new terminal window will open up. This window is a Debian 11 (Bullseye) environment where you can run all sorts of Linux commands, install tools using the APT package, and more!
2. Install Wine On Chromebook
Now that you know how to install Linux on a Chromebook, it’s time for you to install another application called Wine.
This application will create a compatibility layer that helps you run Windows apps on Linux, and in this case – a Chromebook.
Here’s how you install Wine on a Chromebook:
- First, go to the official website of Wine to download Wine 8.0.2.
- Now, open Linux on Chromebook to add a command that allows it to run 32-bit apps. Therefore, run this command and press enter:
sudo dpkg --add-architecture i386
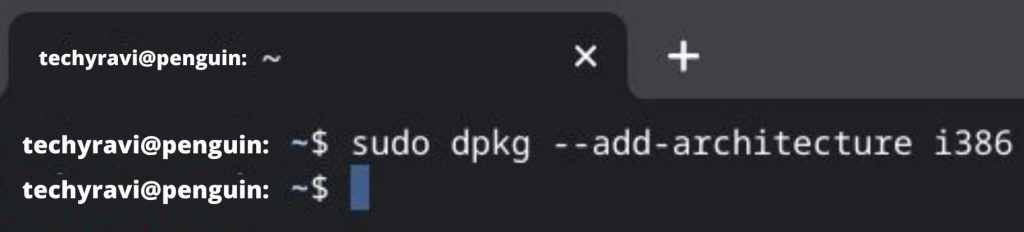
- Now, you must add a repository key to help Linux run Wine. Therefore, enter these commands:
wget -nc https://dl.winehq.org/wine-builds/winehq.key sudo apt-key add winehq.key
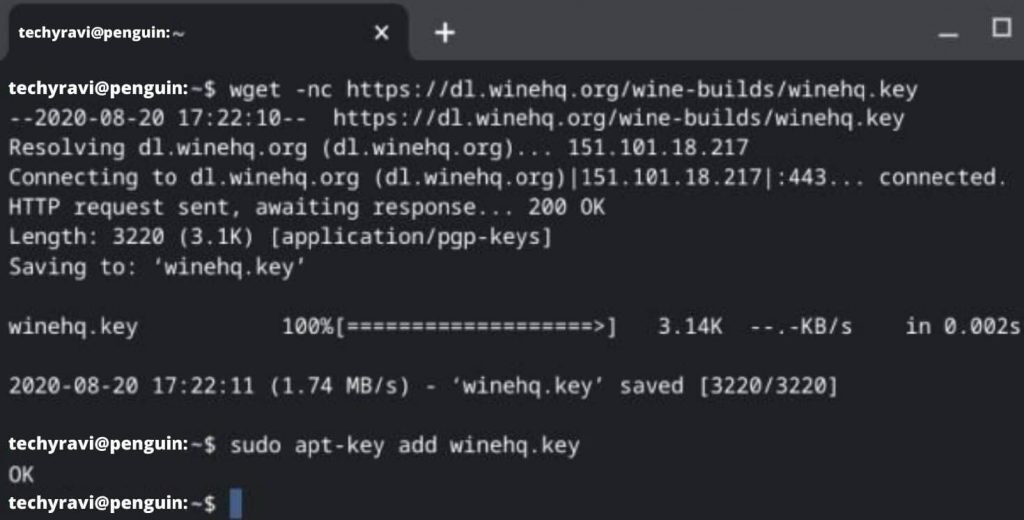
- Next, you need to edit your source list. You have to do this by first installing the nano editor. Therefore, enter these commands:
sudo apt install nano sudo nano /etc/apt/sources.list
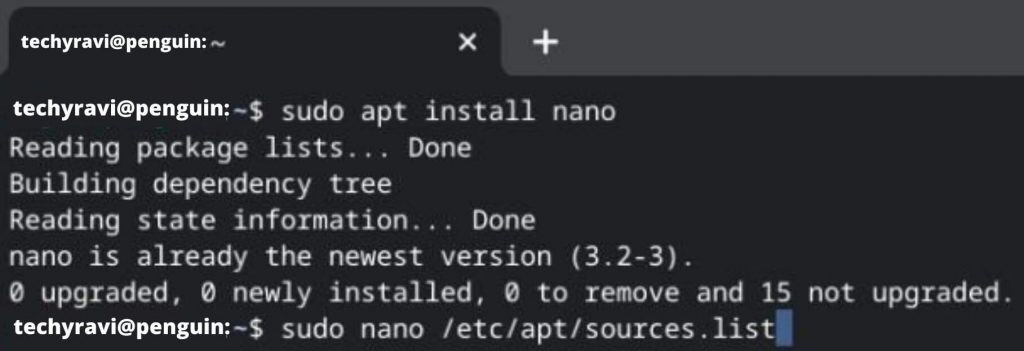
- Now, you must paste some codes in the nano editor you installed. Therefore, here are the codes you need to paste by copying them and using the “Ctrl+Shift+V” shortcut to paste them all and pressing Enter to execute them:
deb https://deb.debian.org/debian buster main deb https://deb.debian.org/debian-security buster/updates main deb https://dl.winehq.org/wine-builds/debian/ buster main deb https://download.opensuse.org/repositories/Emulators:/Wine:/Debian/Debian_10 ./
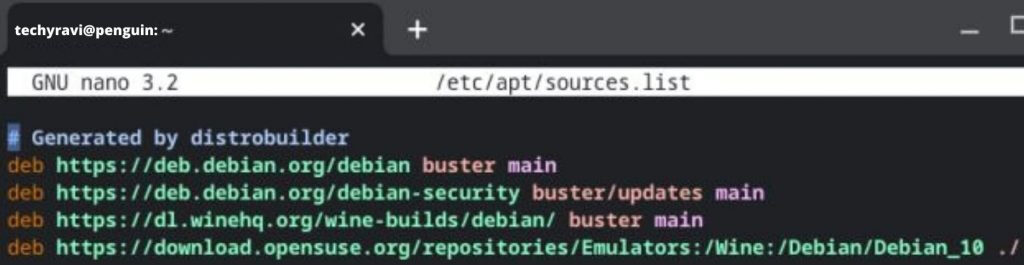
- After you execute the commands above, press “Ctrl+X” and then “Y” to save your edits.

7. Now, you need to install the Ubuntu keyserver. Therefore, run this code:
sudo apt-key adv --keyserver keyserver.ubuntu.com --recv-keys DFA175A75104960E
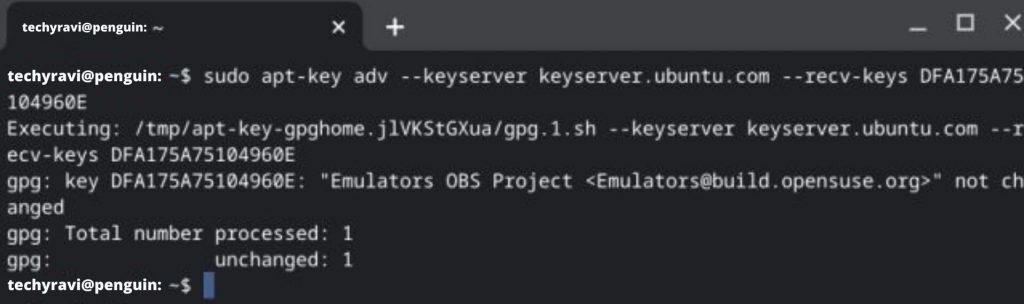
- After you install the Ubuntu keyserver, you will finally get to install Wine. Therefore, execute these commands, followed by pressing “Y” after you are done:
sudo apt update sudo apt install --install-recommends winehq-stable
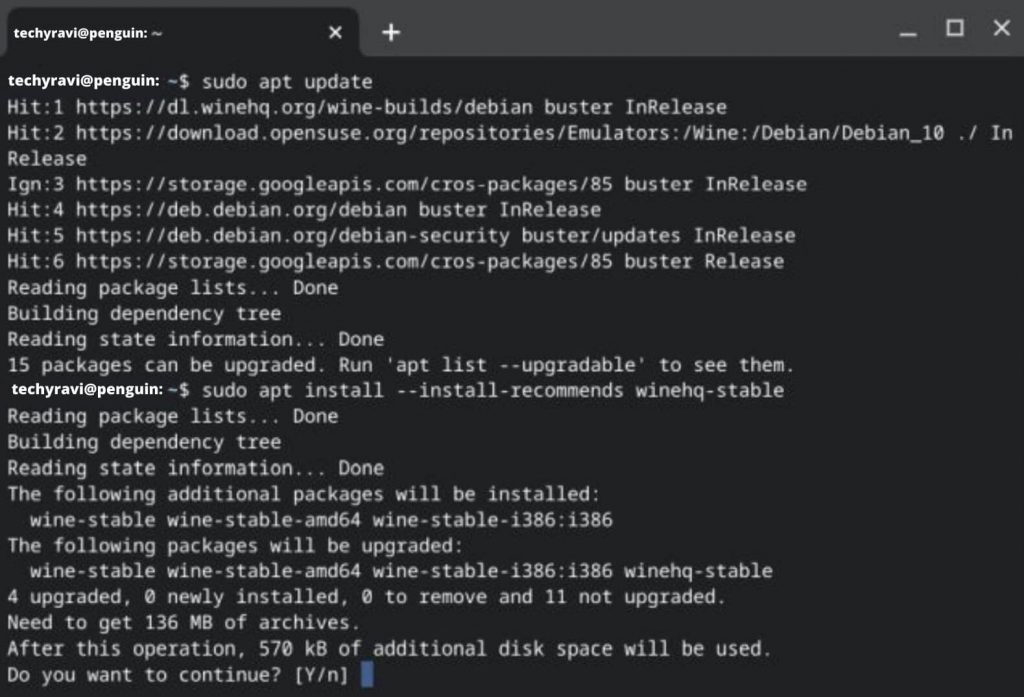
Congratulations! You have finally installed Wine on your Chromebook after this long and tedious process!
3. Install iTunes On Chromebook
You need to download and install a specific version of iTunes for Chromebook to make it work. In this case, you need to find 32-bit iTunes for Chromebook download.
iTunes has no APK file. Therefore, you must download the .exe file of this version easily from the internet by searching for it on Google. There are numerous sites to do so.
After you finish downloading it, follow these steps below to install iTunes Chromebook by using Wine in Linux:
- Open the Linux terminal.
- Enter this code:
sudo apt-get update && sudo apt-get upgrade -y
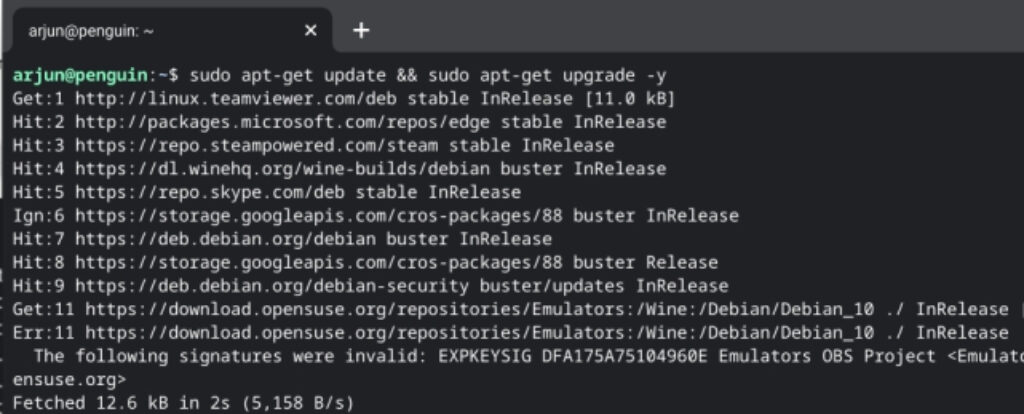
- Now, you must change the Wine architecture to 32-bit (it’s 64-bit by default). Therefore, enter these codes:
WINEARCH=win32 WINEPREFIX=/home/yourusername/.wine32 winecfg
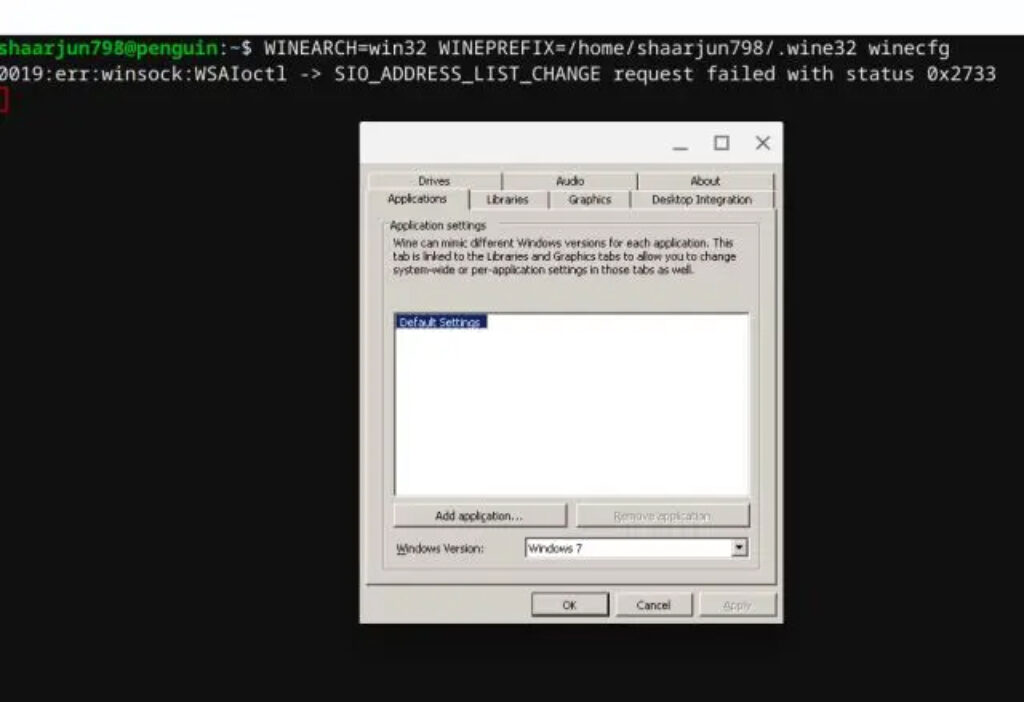
- Now, here’s a tricky step. Check the top bar of your Linux terminal. You will find your username with the @penguin prefix. After you enter the codes above, enter your username. Then, click on OK.
- Next, it’s time to install iTunes. Therefore, enter these codes:
WINEARCH=win32 WINEPREFIX=/home/yourusername/.wine32/ wine itunes.exe
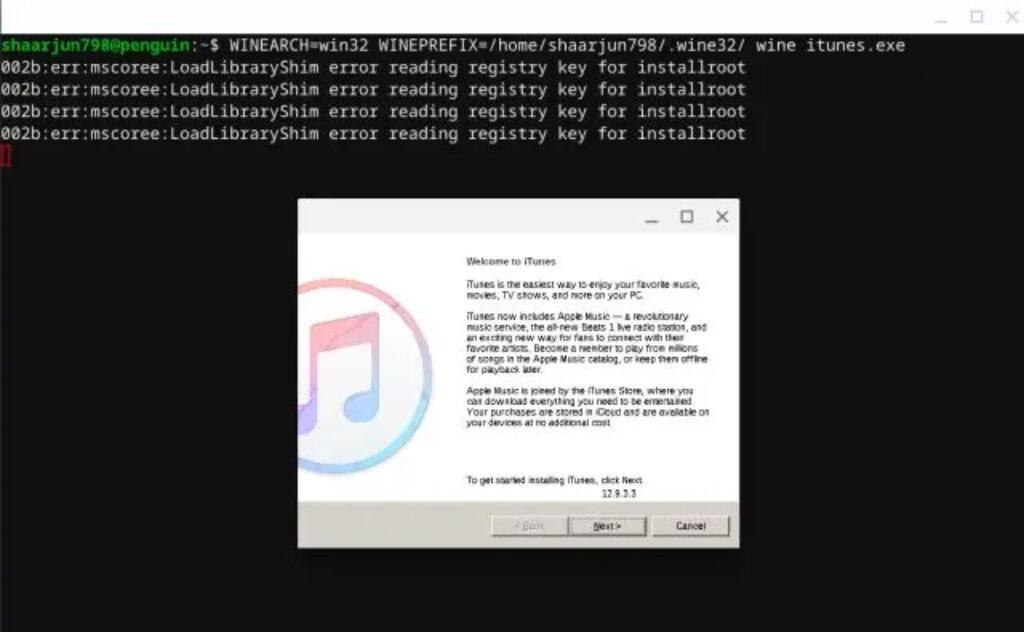
- After you enter these codes, the iTunes installer will open. Simply follow the instructions on the screen to finish installing iTunes for Chromebook!
Conclusion
That’s it! You have successfully downloaded and installed iTunes for Chromebook! Sure, it was a tedious process with many codes, but it was worth it since you can now listen to lossless music using iTunes on your Chromebook!
If you have any queries regarding the installation of Linux, Wine, or iTunes for Chromebook, comment your issues down below. In addition, if you have any such questions regarding Chromebooks, comment down below if you want answers!
More Resources: