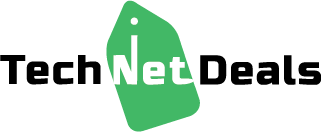If you play games on your PS5 Slim, you might experience an infamous issue known as the “Controller Drift.” If you face this issue, there is a high chance you will believe that your controller needs some repairs. However, there is no need to do that since you can quickly learn how to fix PS5 controller drift. All you need to do is follow a few simple steps.
Therefore, are you ready to learn how to fix PS5 controller drift? If you answer yes, you’re on the right web page. Read this post till the end to learn how to fix DualSense controller drift in 2024.
PS5 Controller Drift: What Does It Mean?

There is a high chance that you might not know what is a PS5 controller drift or DualSense controller drift. Many of us face this problem frequently, yet we don’t know how to fix PS5 controller drift.
As the name suggests, a PS5 controller drift means the movement on the screen happens automatically – without your input. That’s right, my fellow gamers. Therefore, if your DualSense PS5 controller has drifting issues, your character on screen will start moving independently.
This PS5 drifting issue is quite common for gamers who play games where you require a lot of thumbstick movement. For example, if you play action-heavy PS5 games like God of War: Ragnarök or Marvel’s Spider Man 2, you will often use your left and right thumbsticks. Therefore, your chances of suffering from a PS5 controller drift will be high.
How To Tell If Your PS5 Controller Has Stick Drift?
Will you be able to understand how to fix stick drift PS5? It’s easy to know if you need to learn how to fix drift on PS5 controller. All you must do is identify whether your issue is the stick drift issue.
For example, while playing God of War: Ragnarök on my friend’s PS5, I encountered a strange problem – automatic movement. Therefore, when I used the left thumbstick to move Kratos around, he still moved even after my thumb was off the stick for a few seconds.
At first, I thought that this was a lag or latency issue with the controller. However, I did notice that my other buttons – even my right thumbstick – were working perfectly fine.
Therefore, this was not a latency issue. It was something else. Either my left thumbstick was not working – or it was drifting. However, I later discovered this was indeed a DualSense controller drift issue.
Therefore, if you find your in-game character moving independently in the direction you last moved your thumbstick towards, your controller drifts. This is why you must learn how to fix PS5 controller drift.
How To Fix PS5 Controller Drift?

Now that you know why your PS5 controller is drifting and how you can identify it, it’s time for you to learn how to fix PS5 controller drift. As of now, there are eight fixes for this issue, which are as follows:
Fix 1: Adjust The Input Threshold/Deadzone
Every controller has an input threshold for both thumbsticks, also known as the controller deadzone. Your PS5 won’t register inputs in this zone if you move your thumbstick beyond this point.
Fortunately, you can calibrate your DualSense deadzone from inside your game. Every PS5 game has this option in their Controller Settings section. Therefore, depending on your game, you must go to its Settings screen, find its Controller Settings, and adjust the Input Threshold or Thumbstick Deadzone.
However, note that this setting is not in every game you play. While most AAA games have this option, many indie games and more do not have this option. Therefore, if you play such PS5 games, you are sadly out of luck.
Moreover, I recommend this fix only if you face controller drift issues slightly or sometimes. Alternatively, I recommend following the fixes below if you face controller drift issues severely or frequently.
Fix 2: Clean Your Controller (Especially The Thumbsticks)
Keeping your PS5 DualSense controllers well-maintained makes you less likely to face controller drift issues. However, if you don’t treat it right and let it get dirty, you will pay the price sooner or later.
Therefore, often, the main reason why you are searching on Google for “how to fix PS5 stick drift” is because your controllers are dirty. Getting dirt stuck on the empty spaces in the thumbstick sockets leads to controller drift issues. Moreover, the same can be said for the Xbox One S controllers.
Therefore, to clean your PS5 controllers the right way, you will need three things, which are:
- One damp fiber cloth
- Cotton swabs
- High-concentrate isopropyl alcohol (more the alcohol percentage, the better it is)
After you have these three things beside you, it’s time to clean your DualSense PS5 controllers. Here’s what you must do:
- First, turn off your PS5 and your DualSense controllers.
- Next, put some isopropyl alcohol on your cotton swabs and your fiber cloth
- Then, take your fiber cloth and rub your controllers well. Try to rub it in places where your hands touch it the most. Therefore, pay close attention to areas like the controller grip, the thumbsticks, the trigger buttons, and other buttons.
- Next, take the cotton Q-tips and clean the area underneath the thumbsticks. Do so gently. Moreover, try to move your thumbsticks around to place the cotton swabs on the hard-to-reach areas.
That’s it! That’s all you must do to clean your PS5 DualSense controllers and learn how to fix PS5 controller drift.
Note: Avoid wetting the cotton swabs too much with the isopropyl solution. Moreover, do not wet it with water. Using water might permanently damage your PS5 DualSense controllers.
Fix 3: Lift And Rotate Your Thumbsticks
Sometimes, your thumbsticks might get stuck in a specific direction. If you use your thumbstick most of the time (especially your left thumbstick), there is a high chance you might face this issue. Moreover, this happens more often the older your controllers become.
Therefore, give your thumbsticks a good spin – gently. Sometimes, you will notice it makes a “click” sound just by rotating the thumbsticks around (without pressing them). Turning your thumbsticks a few times will help fix the rotating mechanism inside by re-centering it.
Fix 4: Reconnect Your PS5 Controllers
Sometimes, the answer to how to fix PS5 controller drift is easy. You only need to try an ages-old fix – reconnect your controllers.
Yep – that’s right. Disconnecting and reconnecting your DualSense controllers might be the answer to solve this issue. Therefore, if you don’t know how to do so, here’s what you must do:
- First. Open your PS5 Settings.
- Then, go to Accessories.
- Next, go to General.
- Finally, click on Bluetooth to toggle it on or off. Here, toggle it off.
This should automatically disconnect your PS5 controllers. After it’s disconnected, retrace to the last step above and click Bluetooth to toggle it on. This should automatically connect to your PS5 controller. Now, play some games to see if the controller drift still exists.
Fix 5: Reset Your DualSense Controller
Sometimes, your controller needs a good reset to fix all its issues. This also might be the answer to the question “how to fix PS5 controller drift” issue. However, gamers don’t know how to reset the PS5 DualSense controller – because they don’t read the user manual on the box. Most probably because they are busy gaming!
Therefore, to reset your PS5 DualSense controllers, follow these steps:
- First, take a paper clip or a pin.
- Then, turn off your PS5 controller. Don’t turn off your PS5 here.
- Next, look for a tiny hole behind your controller. You can find it above the grips, below the charging port.
- Next, gently insert the paper clip or pin inside that hole for a few seconds.
After you do so, you will soon see the light on your controller blink a few times and then stop. This means that you have successfully reset your PS5 controller! Then, start playing any games and check whether the PS5 controller drift issue persists.
Fix 6: Update Your DualSense Controller
If resetting your PS5 controllers didn’t help you learn how to fix PS5 controller drift, your controller drivers might be outdated. Just like your computer’s hardware and software drivers, outdated PS5 DualSense controllers might lead to problems. Either your controller battery drains fast, there is high latency – or you are facing the controller drift issue.
Therefore, you must update your PS5 controller to fix the PS5 DualSense controller drift issue. Here’s how you can do so:
- First, go to your PS5 Settings screen.
- Then, go to Accessories.
- Next, click on Controller (General).
- Now, go to DualSense Wireless Controller Device Software.
Following the steps above, your DualSense controllers’ firmware and drivers should update automatically.
However, many users have reported that this method doesn’t work, and the update does not start automatically. Therefore, if this happens to you – fear not because there is another way to do so. Here’s what you should do then:
- First, go to your PS5 Settings screen.
- Then, open System Settings.
- Next, open System Software.
- Then, go to System Software Update and Settings.
- Finally, select Update System Software.
After your controllers get updated, check whether the DualSense controller drift issue persists.
Fix 7: Open Your Controller And Replace The Sticks (DualSense Edge)
If you think your thumbsticks have gone beyond the point of being saved, then you have no other choice but to replace the thumbsticks. However, you can do so only if you have the PS5 DualSense Edge controllers. These are customizable PS5 controllers that are more expensive than the default ones you get if you buy a PS5.
Therefore, buying the PS5 DualSense Edge controllers will give you an entire kit of customizable buttons and thumbsticks. Simply read the instruction manual that comes with the box and replace the thumbsticks accordingly.
Fix 8: Return/Replace/Repair Your DualSense Controller
If all the how to fix PS5 controller drift” fixes above fail, then you have one last saving grace – return your controllers. Moreover, I recommend doing so only if you bought your PS5 recently and it’s still in its warranty period.
If your PS5 (or its controllers) is still in its warranty period, you can go to the PS5 website and repair or replace it. Otherwise, you must repair it by taking it to a shop (preferably a Sony service center).
Bonus: How To Fix Controller Drift On Other Controllers?
Some of these “how to fix PS5 controller drift” fixes apply if you are facing controller drift issues on other controllers (like the Xbox controller or the Nintendo Switch controllers). However, the procedure for updating its firmware and resetting the controllers will vary depending on the platform.
Therefore, I recommend trying the above steps and seeing if they fix the controller drift.
Conclusion
These are the top eight fixes I recommend regarding “How to fix PS5 controller drift?” Therefore, try these out individually, and let me know in the comments if it works for you!
Moreover, if you have any other queries or suggestions, please comment below! Additionally, don’t forget to bookmark this website for more in-depth guides and fixes! Thanks for reading!