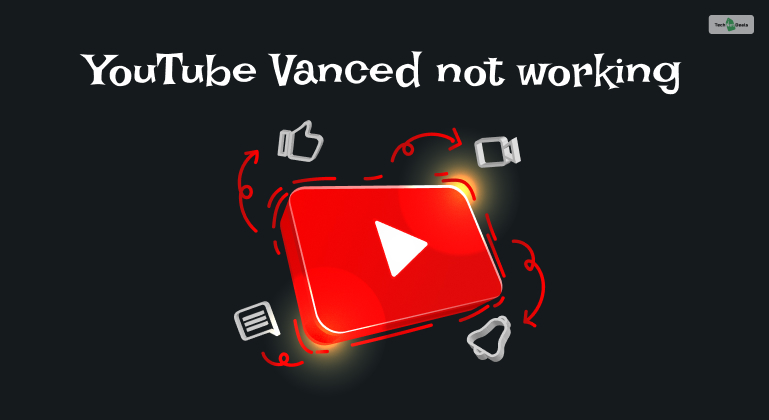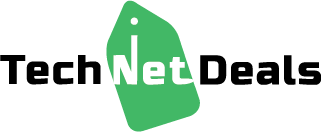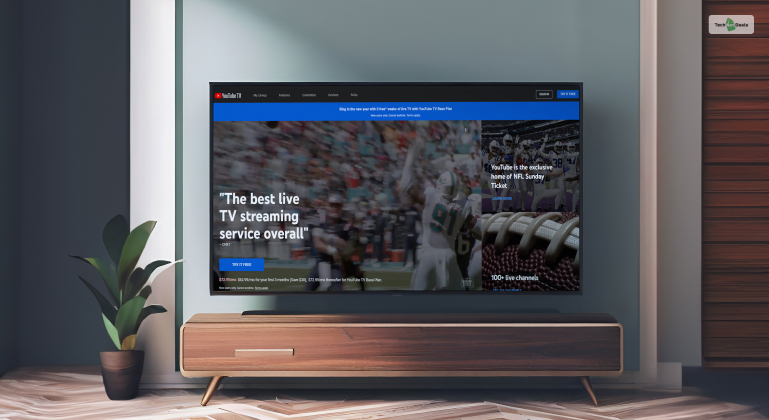
YouTube has become the world’s largest video streaming platform, with thousands of new videos being uploaded daily. Therefore, it is no surprise that they ventured into the live TV world with YouTube TV. However, if you don’t fund the YouTube Live TV subscription to your liking, then how to cancel YouTube TV subscription?
Many YouTube TV subscribers wish to know this since they want to stop using YouTube TV. Moreover, many have complained that the YouTube TV subscription price is too high. Therefore, they wish to learn how to cancel YouTube TV subscription.
If you want to learn how to do it as well, you have clicked on the correct link. Read this post until the end to learn how to do so!
YouTube TV Subscription: How Many Plans Are There?
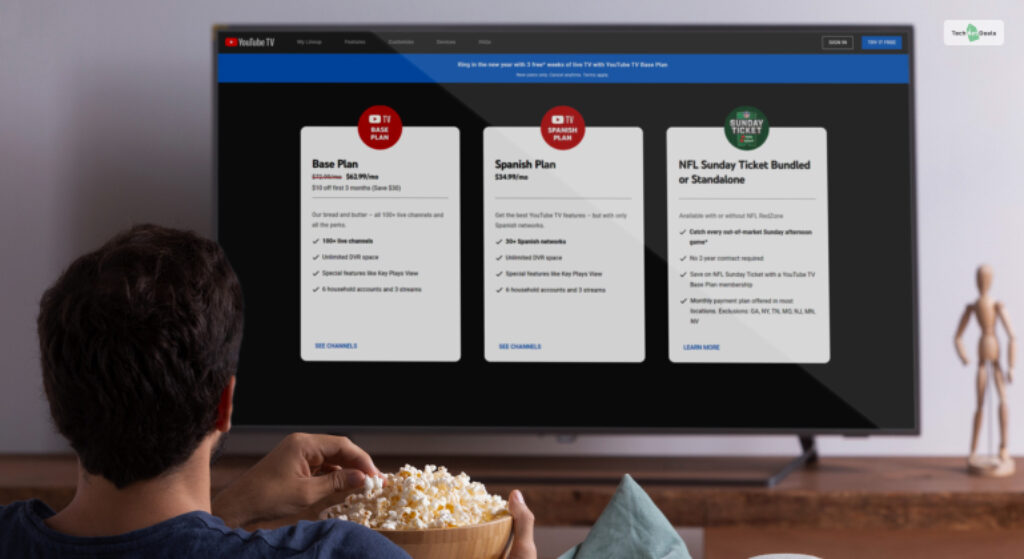
Before you learn how to cancel a YouTube TV subscription, you must know how many YouTube TV subscription plans there are. Moreover, they are compatible across various devices and platforms:
- Roku TV
- Amazon Fire TV
- Gaming Consoles (like the PS5 Slim and the Xbox One S)
- Computers and Laptops (like the Apple MacBook Air M1)
- Smartphones (like the Apple iPhone 14 Pro Max)
… and more!
Currently, there are three YouTube TV plans you can subscribe to. They are:
1. YouTube TV Base Plan
Price: $72.99/month ($62.99/month for the first three months)
This is the standard YouTube TV subscription plan. With this plan, you get access to:
- More than a hundred live channels.
- Unlimited YouTube TV recordings on DVR.
- Special YouTube TV features like Key Plays.
- Support up to six different users (only three can stream simultaneously).
To save YouTube TV recordings, you must learn how to record on YouTube TV.
2. YouTube TV Spanish Plan
Price: $34.99/month
YouTube TV Spanish users can rejoice since they can access various Spanish channels with this plan. This YouTube TV plan gives you access to:
- More than 30 Spanish channels
- Unlimited YouTube TV recordings on DVR.
- Special YouTube TV features like Key Plays.
- Support up to six different users (only three can stream simultaneously)
3. YouTube TV NFL Sunday Ticket Standalone Plan
Price: $39/season
The NFL is one of the most followed sports in the USA. Therefore, YouTube TV has a standalone plan for it. With this plan, you will get access to all the season games. However, you must pay its price in addition to subscribing to the YouTube TV Base Plan.
What Happens When You Cancel YouTube TV Subscription?
After you learn how to cancel YouTube TV subscription, what happens next? Fortunately, you will still have access to YouTube TV till your payment period ends (at the end of the month). After your payment period ends, here’s what’s going to happen:
- You will lose access to all the extra networks you added (the NFL Sunday Ticket Standalone Plan).
- All the programs and live shows you recorded on YouTube TV will be removed after 21 days. Moreover, if you re-subscribe, they will no longer be in your account.
- If you wish to re-subscribe to YouTube TV, you will not be eligible for promotional prices for existing subscribers.
How To Cancel YouTube TV Subscription?
So, you are all set on learning how to cancel YouTube TV subscription? Don’t worry since there are many ways to do so, depending on your device.
1. Cancel YouTube TV Subscription On Smartphones
If you wish to learn how to cancel YouTube TV subscription on iPhone or how to cancel YouTube TV subscription on iTunes, then follow these steps:
- First, open the YouTube TV app.
- Next, log in to your YouTube TV account if you still need to do so.
- Then, tap on your profile picture in the top right corner of the screen.
- Now, go to Settings.
- Here, tap on Membership.
- Then, tap on Manage.
- Next, tap on Cancel Membership.
- Finally, select Cancel.
2. Cancel YouTube TV Subscription On Computer
If you wish to learn how to cancel YouTube TV subscription on computer, then follow these steps:
- First, go to the YouTube TV website from your browser.
- Next, log in to your YouTube TV account if you still need to do so.
- Then, click on your profile picture in the top right corner of the screen.
- Now, go to Settings.
- Here, click on Membership.
- Then, click on Manage.
- Next, click on Cancel Membership.
- Finally, select Cancel.
3. Cancel YouTube TV Subscription On TV
If you wish to learn how to cancel Youtube TV subscription on Roku or Amazon Fire TV, follow these steps:
- First, open the YouTube TV app.
- Next, log in to your YouTube TV account if you still need to do so.
- Then, click on your profile picture in the top right corner of the screen.
- Now, go to Settings.
- Here, click on Membership.
- Then, click on Manage.
- Next, click on Cancel Membership.
- Finally, select Cancel.
How To Pause YouTube TV Subscription?
If you decide not to cancel YouTube TV subscription, you can temporarily take a break from it. This will benefit you if you wish to avoid using YouTube TV for some time without paying for it monthly.
How do you pause your YouTube TV subscription? All you must do is follow these steps:
- First, open the YouTube TV app or the YouTube TV website.
- Next, log in to your YouTube TV account if you still need to do so.
- Then, click on your profile picture in the top right corner of the screen.
- Now, go to Settings.
- Here, click on Membership.
- Then, click on Manage.
- Next, click on Pause Membership.
- Then, move the slider left and right to specify the pause duration.
- Finally, select Pause.
What Happens When You Pause YouTube TV Subscription?
If you decide to pause your YouTube TV subscription, you can do it for six months. After your pause period ends, your monthly billing will automatically start again.
Moreover, all your YouTube TV recordings will stay in your library (unless extended beyond nine months).
However, if you choose to continue your YouTube TV subscription, you can do so at any time before your pause period ends. In addition, the date you restart your subscription will become the new billing date henceforth.
Conclusion
You have learned how to cancel YouTube TV subscription if you read this post. Moreover, you will have also learned how to pause YouTube TV subscription as well if you wish to cancel your YouTube TV subscription temporarily.
We hope this guide has helped you out. However, if you have any more questions, please comment below!