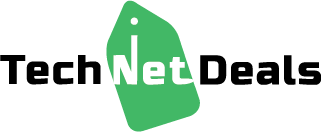We’ve all been there – you’re all set to unwind with a Netflix binge or catch the big game, and suddenly, your smart TV decides it’s on a Wi-Fi strike. In the era of on-demand content, a smart TV that’s unable to connect to Wi-Fi can be a real party pooper. Whether you’re hosting a movie night with friends or just looking to unwind with your favorite series, the last thing you want is buffering, error messages, and a tech headache. Well, if you think about it, it’s actually similar to losing an antenna signal during your favorite program several years ago.
But don’t worry, if you’re tired of this issue as much as we are, we’re here to help you solve this problem with a few tips. Let’s begin!
Check Your Wi-Fi Network

Let’s start with the basics. You won’t be able to do anything if your network is up and running correctly. So, to do this, confirm if other devices, like your laptops, tablets, and phones, can connect to the same Wi-Fi network without any issues.
You can also do a quick power cycle (unplug the router, wait for about 30 seconds, and then plug it back in), as it can solve most glitches and bugs. The other thing you can do is confirm that your Wi-Fi network is not hidden. It should be broadcasting its SSID (network name).
Another thing is your internet plan, a.k.a. the speed and data available. Make sure that you have sufficient speed and data to handle smart TV connectivity. Also, you should check if your internet provider is holding their end of the bargain. If you find that your current ISP isn’t providing the reliable Wi-Fi connection you’re paying for, it’s better to switch to a better one like Dish Network Internet.
Check Signal Strength
Smart TVs can be quite sensitive to Wi-Fi signal strength. If your router is a bit far from your living room or bedroom, your smart TV will have a hard time catching the signal. There are two things you can do to make sure you get a stable signal:
Position Your TV Closer To The Wi-Fi Router If Possible.
If your router is placed in an enclosed area like a cabinet or closet, consider relocating it to a more open and central location within your home. This simple adjustment can significantly enhance signal strength and coverage throughout your living space.
Check For Physical Obstacles Like Thick Walls Or Large Objects That May Be Blocking The Wi-Fi Signal.
Just as a clear line of sight to your TV screen is essential for an optimal viewing experience, the same holds true for your Wi-Fi signal. Thick walls, large pieces of furniture, and even electronic devices can hinder the signal’s path.
Verify Your Network’s Security Settings
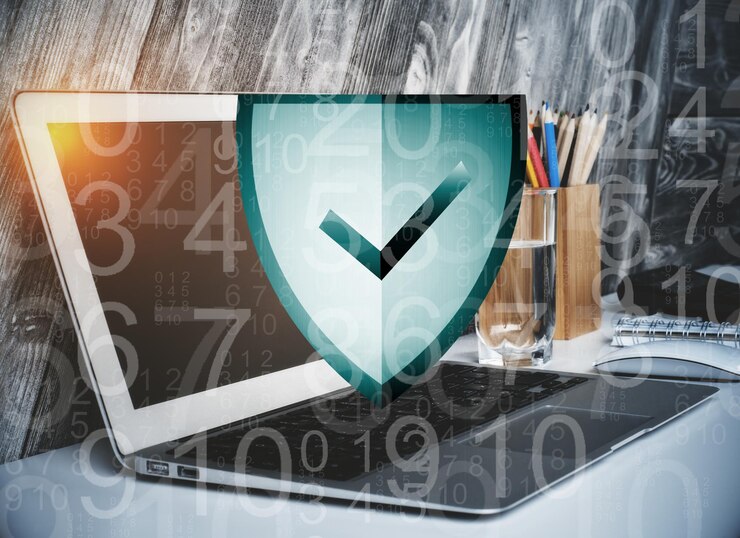
Wi-Fi networks come with various security settings designed to protect your data and privacy, but these settings can sometimes be overly strict for smart TVs, which causes connectivity problems. Here’s what you can do to ensure your network’s security settings are not the culprit:
- Temporarily disable any MAC address filtering or other advanced security features on your router. These settings can prevent your smart TV from connecting if not properly configured.
- Consider setting up a separate guest network with lower security settings. Guest networks typically have fewer security restrictions, making it easier for your smart TV to connect.
But, remember to re-enable these security features once your TV is connected successfully to maintain the overall security of your Wi-Fi network.
Upgrade Your TV And Router’s Firmware
It’s crucial to keep your TV and router up to date by upgrading their firmware. Firmware updates often include bug fixes, security improvements, and other necessary updates to enhance the performance of each device.
To upgrade your smart TV’s firmware, go to your TV’s settings menu and look for the option to update the firmware or software. This process can vary depending on your TV’s make and model, so consult your TV’s user manual or visit the manufacturer’s website for specific instructions. If there’s an available update, just follow the instructions to install it. Typically, this can be done over Wi-Fi or via a USB drive if your TV supports it.
For your router, simply access your router’s web interface through a computer or mobile device by entering the router’s IP address in a web browser (usually something like 192.168.1.1). Log in with your router’s admin credentials (check the router manual for the default username and password), and navigate to the firmware update section. If a new firmware version is available, follow the on-screen instructions to download and install it.
Conclusion
A smart TV not connecting to Wi-Fi can be a frustrating issue, but by following these troubleshooting steps, you can often resolve the problem and get back to enjoying your favorite shows and movies without interruption. If all else fails, don’t hesitate to reach out to the manufacturer’s customer support for further assistance. Good luck!
Read Also: