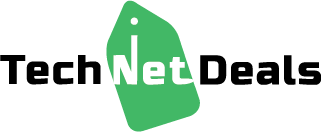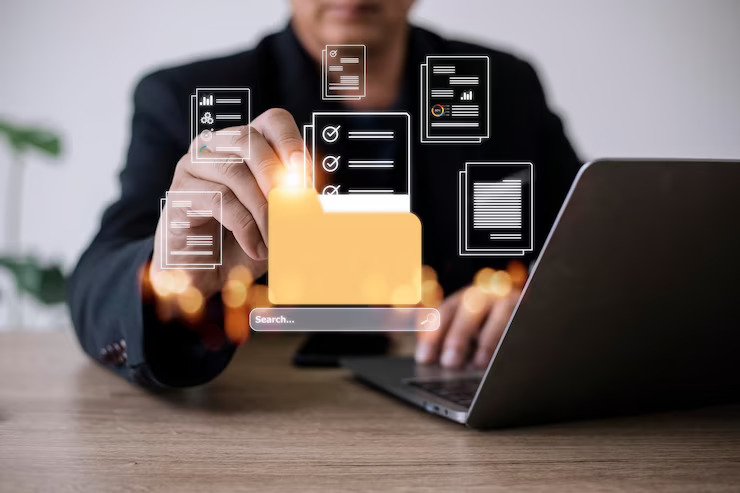
PDFs are one of the widely used formats for sharing data over the web and across devices. Regardless of the device and operating system you use, PDF works flawlessly and efficiently. Since these documents are not platform-dependent or software-specific, you can access them on all devices.
Convert PDF to Word
Sometimes, fetching all the text from PDF to a DOCX (Word) file is all you need to continue working on a task. If you are wondering what’s the best way to convert a PDF to a Word file, so that the formatting keeps intact, here’s your answer.
To annotate using Acrobat, open the file and select the Comment tool. Now, add annotations such as adding text to the file, strikethrough content, adding text boxes, underlining text, highlighting text, adding sticky notes, and more. Once done, click on Save to save the edited file. However, you can also convert jpg to pdf online with the help of the same.
Annotate A PDF
Whether you’re a student, a writer, a developer, or any other professional, there are times when you need to annotate your PDF files to add notes or comments. You can simply annotate on PDF using Adobe Acrobat application or any other online tool.
To annotate using Acrobat, open the file and select the Comment tool. Now, add annotations such as adding text to the file, strikethrough content, adding text boxes, underlining text, highlighting text, adding sticky notes, and more. Once done, click on Save to save the edited file.
Create A PDF Without Adobe Acrobat
Most users find it difficult to download Adobe Acrobat on the device for creating PDFs. Only a few of them know that it is possible to create a PDF through online web services and file conversion methods. So, you can create a PDF without installing Adobe Acrobat.
To save data from a web page as PDF, press Ctrl + P keys on your Windows computer to open the Print settings while the web page is open. Select Save as PDF in the Destinations option to save information as PDF. Press Cmd + P to trigger the same action on Mac.
Assign Digital Signatures
Maintain the integrity and authenticity of your documents by assigning digital signatures to the documents. Keep your information safe and protected from prying eyes while sharing files over the network or across devices via BlueTooth.
Digital signatures also allow you to see who is the owner of the document and when was the document signed. A signed PDF is relatively more secure than an unsigned one. The security protocol ensures that the document is legitimate, authorized, and free from tampering.
Embed Images into Your Document
Are you looking to give your PDFs a more professional look and appearance? Here’s what you need to know. Embed images and text into the PDF to enhance its appearance and make it look more professional. It also preserves the integrity of the text and other elements in the file.
When you open your file on another device or operating system, the embedded text and images remain with the document. Also, embedded elements don’t consume more space, so consider this tactic if you are running low on storage space.
Compress PDFs for Easy Sharing
Another useful PDF tip that you should know is to make your files more shareable. PDFs are meant for sharing and storing data, they have to be compact in size. Everyone should be able to access the file regardless of their device or operating system.
To compress a PDF, open your PDF, click on File, select Save as Other, and then click on Reduced Size PDF. By following these steps, you can compress a large PDF. Alternatively, you can use online PDF compressor tools if you are looking to compress bulk files.
Collect Signatures from Others
Sometimes, you are working on a project where you share a PDF and need everyone to sign the documents for record keeping. PDF allows you to securely collect e-signatures from all the readers of the document from anywhere.
Open the PDF, click Fill & Sign, enter an email address, and click Next. Then go to Create your form and signature fields. Select either the automatic or manual options to add signatures and click on Send to share the file with the recipients to collect their signatures.
Convert A PDF Into A Fillable Form
Whether you have scanned a form or created a custom form in Word, Excel, or any other program, you can convert it into a fillable PDF form using Acrobat. You can also move the text fields around or add or delete fields simply using the drag-and-drop interface.
In Acrobat, click on the Tools tab and then select the Prepare Form option. Next scan or select a file and Acrobat will automatically detect the fillable fields. To add new form fields, use the top toolbar and then Save the document in the selected location on the computer.
Read Also: